- Home
- > articles
- > how to compress images on mac
How to Compress Images on Mac: 2 Easy Ways
Table of content
In today's digital world, reducing the size of image files is crucial. Reducing the size of images has big benefits, whether posting them online, sending them by email, or just trying to save space on your Mac. MacOS has some simple ways to do this without making your pictures look worse. In this article, we'll talk about How to Compress Images on Mac in 2 easy ways.
Understanding Image Compression
Before you start using the methods, knowing what happens when you compress images is important. When you make an image smaller, it often could look better. It's important to find a good balance between making the file smaller and keeping it looking nice.
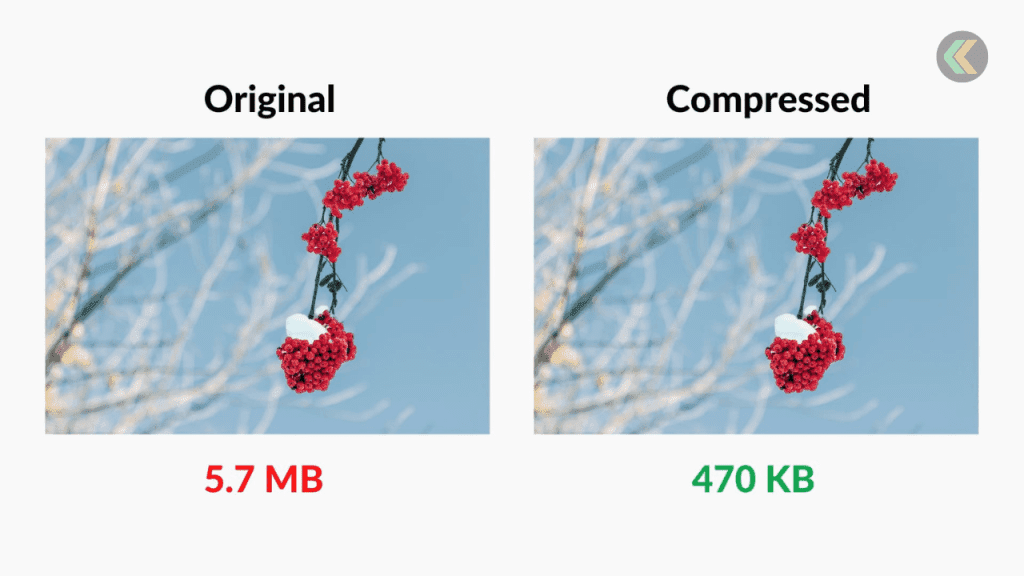
Considerations for Image Compression
- Quality vs file size: Changing how much you compress the image can affect how good and big the file looks.
- Lossless vs. Lossy Compression: Lossless compression keeps the image quality the same. Lossy compression makes the file smaller by reducing the quality.
How to Compress Images on Mac: Compress Images Using Preview
Preview is a useful tool with MacOS, but many people must realize its full potential. It has a feature that lets you shrink image sizes without extra software. If you want to use Preview to make your images smaller, follow these straightforward steps:
- Open the image you want to compress in Preview.
- Go to the File menu and select Export.
- Choose JPEG as the format for the exported image.
- Adjust the Quality slider to achieve the desired compression level (typically between 75% to 95%).
- Click Save to save the compressed image to your desired location.
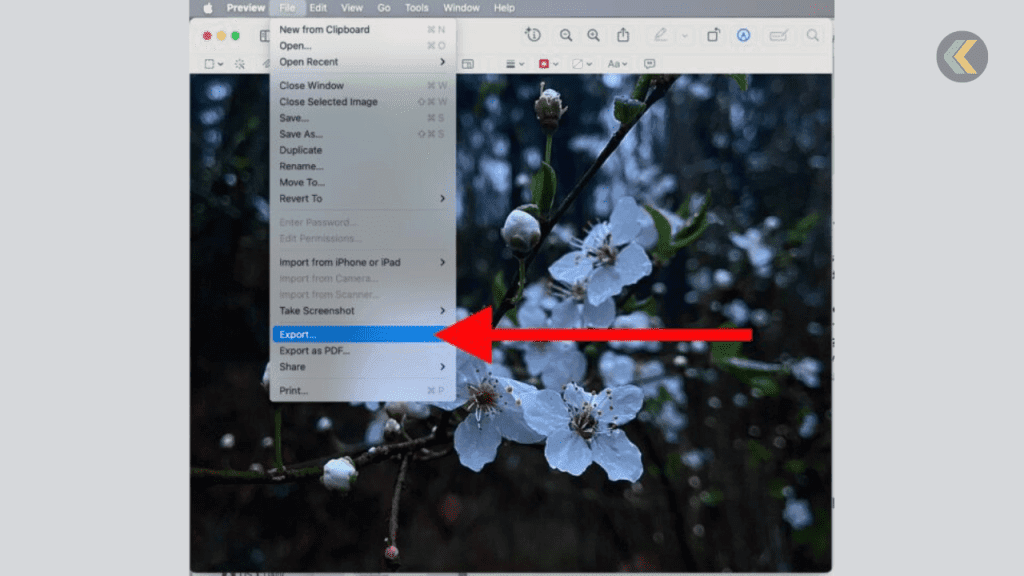
Preview's compression capabilities can significantly reduce image file sizes without sacrificing quality. For even better results, consider combining this method with other compression techniques.
How to Compress Images on Mac: Lossless Compression with ImageOptim
ImageOptim is a powerful free tool specifically designed for image optimization on Mac. It uses different ways to make image files smaller while still keeping them looking good. Follow these steps to use ImageOptim:
- Download ImageOptim for free from the developer's website if needed.
- Open ImageOptim and drag and drop the images you want to compress into the application window.
- Let ImageOptim complete the compression process, displaying the exact file size savings achieved.
- Enjoy significantly reduced image file sizes with minimal quality loss.
ImageOptim is great at making different types of image files smaller quickly. This makes it a helpful tool for Mac users who want to save space without making their images look bad.

Conclusion
You don't need to feel overwhelmed when shrinking images on your Mac. You can use tools already there, like Preview, or get other apps like ImageOptim. They help you make your image files smaller without making them look bad. Using these methods, you can improve your Mac pictures to put on the web, send emails, or save space.
FAQs
1. How to compress images on Mac using Preview?
Discover how to reduce image sizes using Preview, a tool built into your Mac. Optimize your images for different purposes with easy step-by-step instructions.
2. Can compressed images be edited later?
Yes, you can still change compressed images, but if you compress them too much, they might lose some quality when you edit them later.
3. Are there any limitations to image compression?
When you compress an image, it gets smaller, but there's a point where it starts to look worse.
4. Does image compression affect all file formats equally?
No, there are ways to make smaller files work better for certain files. For instance, JPEG compression is good for photos, while PNG compression is better for images with fewer colors.
5. Are there any risks associated with image compression?
Compression is usually fine, but saving your original pictures is important. This way, you will retain quality forever, especially if you use methods that might make them look worse, like lossy compression.
If You want to sell your Old Phones, You can click here.
Our new mobile app has made selling your old mobile phone, laptop, or tablet easy. Now you can track orders, reschedule and sell any old device on the go without any hassles. Stay updated with prices, new upcoming models, and new technologies in the world of tech. Download Cashkr app now.







